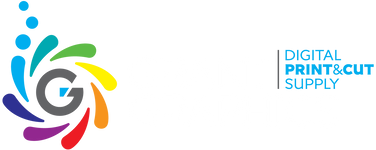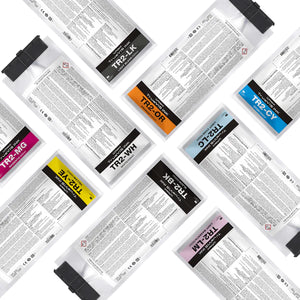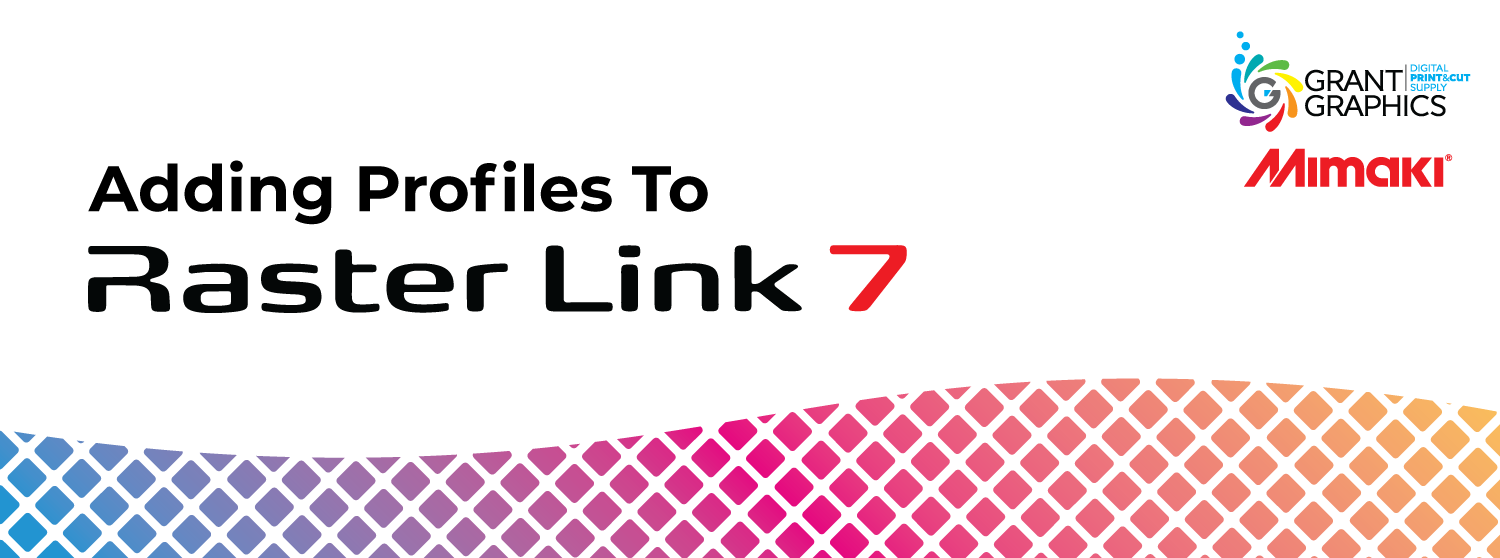Profiles serve as a set of instructions that guide the printer on how to reproduce colors accurately and consistently. By adding custom profiles tailored to your specific printing materials, inks, and printer model, you ensure that the output aligns with your desired color standards. This not only improves the quality and vibrancy of your prints but also minimizes the likelihood of color discrepancies. Additionally, utilizing accurate profiles streamlines the printing process, reducing the need for manual adjustments and ultimately saving time and resources. In essence, integrating specific profiles into Mimaki RasterLink 7 is a pivotal step toward achieving precision, consistency, and efficiency in your digital printing endeavors.
This same concept can be applied when trying to add profiles to RasterLink 6 and RasterLink 6 Plus
Downloading Your Profiles:
-
Go to the Mimaki Global website, hit the download tab, then the Inkjet Printer section here
- Select the printer series / printer that you would like to add profiles too
-
Find your exact printer model, color set, and click on the link of the ink your printer is printing with (It is crucial that this is accurate or the profile won't load into RasterLink later on)
- Filter down the specific material you are looking for by selecting the Manufacturer, and the Resolution you’d like on the drop down boxes.
- Select all the Profiles you’d like by checking the left side box
- Scroll to the bottom of the page and select “Download Checked Files”
- After the zip file is downloaded, go to your computer's File Explorer and “extract all” all the files downloaded.
Adding Files to RasterLink 7 (Profile Manager)
- Open up “Mimaki Profile Manager” on your computer
- Click the “Device Profile Installation” Button

- Select the unzipped download file in your computer
- Check all or specific profiles you’d like to have, then press the “Ok” button at the bottom

- You should see all the new profiles listed, and your installation has been completed.
- Exit out of Profile Manager and Open RasterLink 7
- In the Quality Tab, then select the “Media” dropdown box, you’ll see all the new profiles you have added to your software.

For more questions, give us a call or shoot us an email!
(518)583-2818 | techsupport@grantgraphics.com